Pode parecer fácil para muita gente, mas para outros é muito complicado criar um gráfico onde as cores mudam com base em determinadas regras estabelecidas.
Esse exemplo vai mostrar como, em um gráfico de colunas, destacar sempre o menor valor com uma cor diferente. Para facilitar o entendimento do exemplo, ao final deste post você estará apto a criar um gráfico como o da figura abaixo:
Esse exemplo vai mostrar como, em um gráfico de colunas, destacar sempre o menor valor com uma cor diferente. Para facilitar o entendimento do exemplo, ao final deste post você estará apto a criar um gráfico como o da figura abaixo:
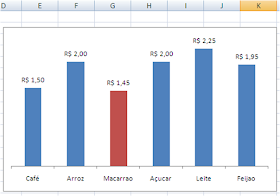
Primeiro, a título de referencia e utilização no nosso exemplo, digite nas colunas A e B os valores presentes na figura seguinte:
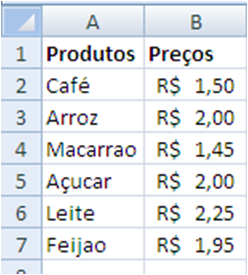
Agora podemos trabalhar! Selecione todo o intervalo acima, ou seja, das células A1 até a B7. Vá na guia “Inserir”, na parte para onde estão os gráficos, clique no de “Colunas”, em “Colunas 2D”, selecione a primeira opção.
Feito exatamente como dito acima, o resultado será como o da figura abaixo:
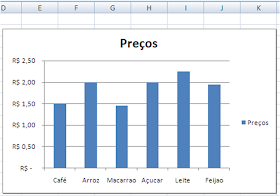
Para deixar a formatação cada vez mais próxima da do gráfico da primeira imagem, clique no título do gráfico e em seguida exclua-o. Faça o mesmo com o nome “Preços” à direita do gráfico. Por fim, clique e exclua os valores a esquerda do gráfico. O resultado será o visto na figura a seguir:
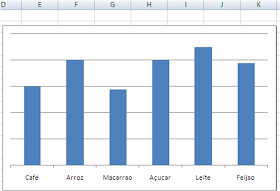
Agora, na célula C2, digite a fórmula “=SE(B2=MÍNIMO($B$2:$B$7);B2;NÃO.DISP())” (sem as aspas). Copie os valores até C7, alterando, claro, os valores das linhas que não são fixas, isto é, em C3 a fórmula será “=SE(B3=MÍNIMO($B$2:$B$7);B3;NÃO.DISP())”.
Essa fórmula faz o seguinte: verifica se o valor corrente da célula da coluna B é o menor valor existente naquela coluna, se for, coloca o valor na célula da coluna C, se não o for, coloca “#N/D”; esse valor significa Não Disponível, isto é, você está dizendo ao Excel que ele deve considerar como vazio ou um valor que não existe a célula que possui "#N/D".
Terminado todo o procedimento do parágrafo acima, o resultado será o visto abaixo:
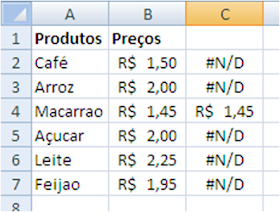
Agora selecione o gráfico, clique com o botão direito do mouse e vá na opção “Selecionar dados”. Depois, na janela que aparece, clique em adicionar, como mostra a imagem abaixo:
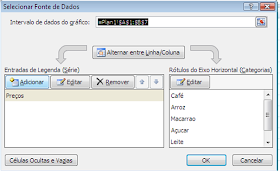
Depois de clicado em adicionar, aparecerá uma janela como a da figura abaixo:
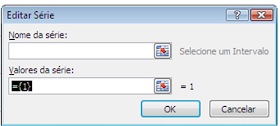
Em “Nome da Série” você pode colocar qualquer coisa, deixe em branco se quiser; em “Valores da série” você deve selecionar o intervalo de C2 até C7. Para facilitar, a fórmula que deve estar nesse campo é “=Plan1!$C$2:$C$7”. Feito isso, clique em OK nessa janela e depois OK na que aparecerá.
O resultado será algo semelhante à figura abaixo:
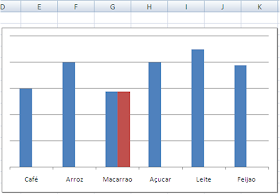
Agora selecione a coluna vermelha, depois clique com o botão direito e vá em “Formatar série de dados”. Será mostrada a janela da figura abaixo:
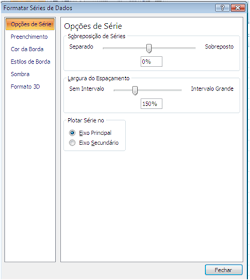
Marque a opção “Eixo Secundário” e clique em Fechar. Agora seu gráfico deve estar semelhante ao da figura seguinte:
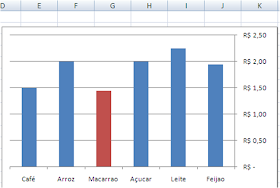
Está quase tudo pronto. Para encerrar, clique nos valores da direita e em seguida delete-os. Agora clique nas linhas do gráfico e as delete também. Por fim, selecione as colunas azuis, clique com o botão direito e em seguida em “Adicionar rótulo de dados”. Pronto! Seu gráfico com formatação condicional onde o menor valor tem formatação diferente está concluído e igual ao da primeira imagem!
Muuuito legal...!
ResponderExcluirOlá Flávio, gostaria de saber como colocar o rótulo de dados apenas na coluna que está destacada (no seu caso a vermelha), de forma que se os valores dos preços forem alterados o rótulo sempre aparecerá no produto de menos valor.
ResponderExcluirObrigada
Companheiro(a), basta você simplesmente inserir o rótulo de dados na coluna que você quer que ele exista.
ResponderExcluirPara inserir o rótulo é só clicar com o botão direito do mouse na coluna e escolher a opção de adicionar rótulo.
Se quiseres, na ultima opção em vez de plotares num eixo secundário podes sobrepor as barras e tens o mesmo resultado.
ResponderExcluirQual a forma que recomendas para fazer a formatação condicional gráfica mas com 3 opções de resposta?
ResponderExcluiraté 10 de vermelho
entre 10 e 16 azul
maior que 16 de verde
não consigo mudar 3 cores ou mais no gráfico
Não funciona, pois aparece N/d mas colunas sem valor
ResponderExcluirOla, gostei do resultado mas preciso fazer um gráfico um pouquinho mais difícil.
ResponderExcluirAcho que a melhor maneira de explicar seria te mandando a planilha, você pode me passar seu email?
Em uma planilha de planejado e realizado diário,há possibilidade de efetuar formatação condicional ? Por exemplo, se o realizado for menor que o planejado, a coluna ficará vermelha, caso contrário, ficara verde.
ResponderExcluirAguardo retorno urgente